Windows server administration tools allow network administrators to effectively manage features and roles from a computer running a supported version of Windows. These tools are provided in a Windows Server component called Remote Server Administration Tools (RSAT). To take advantage of these tools, I’ll cover in this guide what they are, how to install them, and discuss how to get started using them more effectively with the support of a Windows server monitoring tool like my pick SolarWinds® Server & Application Monitor.
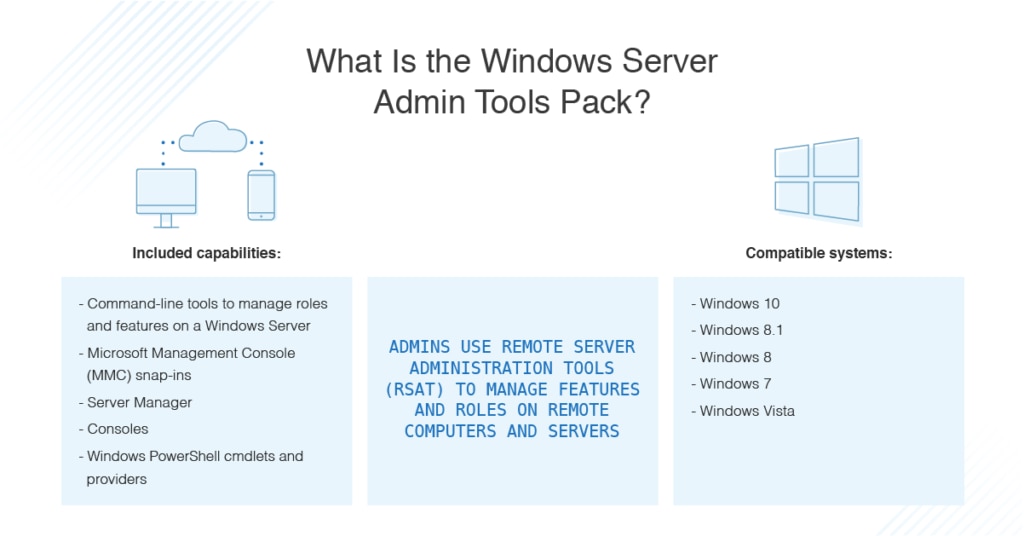
What Are Remote Server Administration Tools?
RSAT was initially introduced with Windows 2008 R2 and it includes the following tools to help network admins:
- Command-line tools to manage roles and features on a Windows Server
- Microsoft Management Console (MMC) snap-ins
- Server Manager
- Consoles
- Windows PowerShell cmdlets and providers
RSAT is supported for computers running:
- Windows 10
- Windows 8.1
- Windows 8
- Windows 7
- Windows Vista
This guide will review the benefits of using the above Windows server admin tools and how to install and use RSAT if you have a compatible operating system.
Why Use Windows Server Admin Tools
These Windows server admin tools provide many benefits to both IT teams and companies as a whole:
Network Administrator Benefits
Using Windows server tools offers network admins several benefits. With remote administration, you have flexibility in managing and monitoring the network. You can update user privileges, reset passwords, and more from any location. You don’t need to be in a specific place to perform maintenance or updates.
Another part of this flexibility is being able to use any device, as long as it can connect to the internet. This could be a desktop PC, but it could also be a tablet, a laptop, or a smartphone.
You’ll be able to manage devices on the network no matter where they are. This allows you to work with a distributed team without reducing the quality of service.
Additionally, you’ll often respond more quickly when you can address issues remotely. You won’t lose time from traveling to a specific location or waiting for a computer to be available.
By saving time in this way, you can also focus more on maintenance and proactive measures to improve network operations all around.
Business Benefits
When IT teams provide faster and more effective service, this benefits the business.
End users have less downtime when they don’t need to wait as long for someone to troubleshoot and resolve their problem. This allows them to work more efficiently.
Companies can also have employees in multiple locations without needing an IT team at each site. Additionally, since remote access improves response time overall, a smaller IT team can still handle all of the business networking needs.
How to Install Windows Server Admin Tools
Once you’ve decided to use Windows server admin tools, it’s time to install.
The Windows server administration tools pack can only be installed on Enterprise or Professional versions of Windows. It’s not available for use with Home or Standard versions.
The installation instructions depend on which version of Windows you have. Starting with the release of Windows 10 v1809, RSAT needs to be installed as part of the “Features on Demand.” Prior versions required downloading the tools and then installing them.
Installing RSAT for Windows 10 v1809 Or Later
For the latest versions of Windows, installing RSAT through the “Features on Demand” is easy to do directly from the user interface.
- Open the Settings.
- Navigate to Apps > Apps & Features.
- Click on the link to Manage Optional Features.
- Choose the option to Add a Feature to display all the possible optional features you could install.
- Scroll down to find all the RSAT tools listed. This is a long list, and you may not need each tool.
- For each tool you want to install, click it and choose the Install option. If you installed one by mistake, you can select it and choose Uninstall.
Once you’ve selected the Install option, you can view the progress on the Manage Optional Features page. After installation is complete, you can begin using the tools.
Microsoft also provides instructions to install using the command line if you prefer.
Installing RSAT for Versions Before Windows 10 v1809
For earlier versions of Windows 10, or earlier Windows versions, you’ll need to download RSAT from the Microsoft website. The Microsoft RSAT page has download links for the following versions:
- Windows 10
- Windows 8.1
- Windows 8
- Windows 7 with SP1
- Windows Vista 32-bit (x86)
- Windows Vista 64-bit (x64)
There are five steps once you’ve completed the download:
- Go through the installation process and follow the prompts.
- Once installation finishes, go to the Start menu and then to Control Panel.
- Choose Programs and Features.
- Click Turn Windows features on or off and scroll down to the RSAT options.
- If you’re running Windows 10, Windows 8.1, or Windows 8, you’ll see all the tools are enabled by default. If you don’t want to use them all, you can choose which ones you want to disable. If you’re running Windows Vista or Windows 7, the tools are disabled by default. You’ll need to enable the ones you want to use.
After you’ve enabled the appropriate remote access tools, you can begin using them.
Using Windows Server Administration Tools
If you install the RSAT tools, you’ll have a lot of functionality available for network administration. This includes:
- Active Directory Certificate Services (AD CS) Tools
- Active Directory Lightweight Directory Services (AD LDS) Tools
- DNS Server Tools
- IP Address Management (IPAM) tools
- File Services Tools such as Distributed File System Tools and File Server Resource Manager Tools
- Best Practices Analyzer
To get the most out of your Windows server and RSAT functionality, though, it’s also important to have a tool to monitor the Windows server. This will give insight into the performance and health of server resources, services, applications running on the server, and hardware.
To help get this most out of your Windows Server, using a product like SolarWinds Server & Application Monitor (SAM) can provide you with performance insights and capabilities beyond what’s possible with RSAT alone.
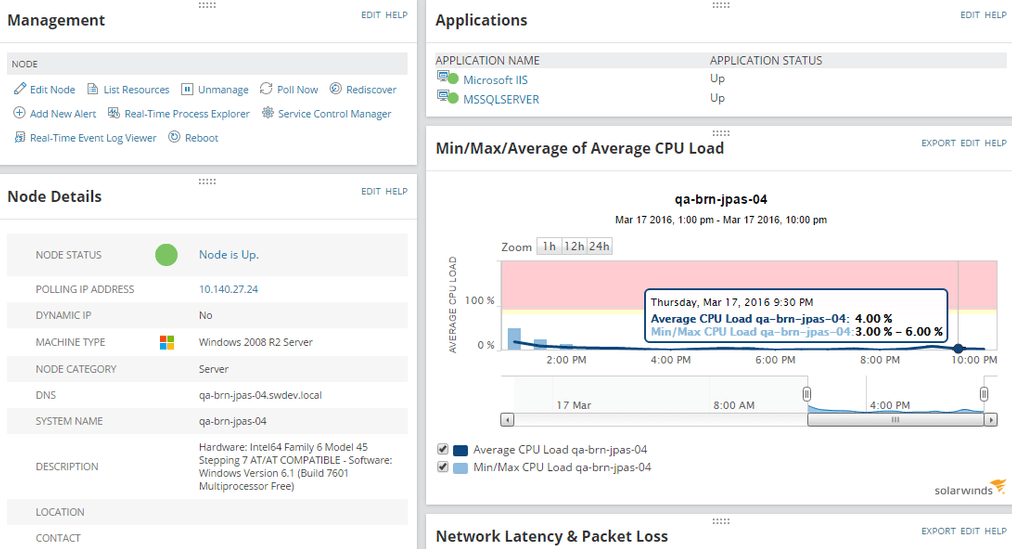
SAM is designed to track server metrics, identify any capacity issues with the server resources, and pinpoints processes or services impacting performance with comprehensive Windows monitoring tools.
When you add a monitoring solution to RSAT tools, you’ll be able to troubleshoot problems even faster and quickly address issues to get end users back to optimal performance.
How to Improve Remote Administration Tools
Using Windows server admin tools to provide remote administration can help IT pros and overall business function. These tools are easy to install, and once available, they provide greater flexibility in network management, improve resolution times, and support a diversified workforce.
The benefits can be even greater when you add a software to monitor server performance to support overall improved performance and help reduce downtimes, which makes for happier employees and better business. But don’t take my word for it—you can try a fully functional trial of SolarWinds SAM free for 30 days, so you can experience firsthand if Server & Application Monitor can help you more easily detect and troubleshoot performance issues faster.


