Your computer’s hard drive is one of the most important components of your machine. Without it, you can’t run an operating system or keep any data. And if it dies unexpectedly, you could end up with massive data loss if you haven’t created a backup (and even then, backups can become outdated). That’s why it’s important to keep tabs on your computer’s hard drive health – but how do you easily check hard drive health?
There are a number of ways to keep track of how your hardware is functioning, from built-in operating system tools to completely separate pieces of software. The best tools give vital clues as to whether a component is functioning well, facing problems, or nearing the end of its life. In many cases, using a combination of all the below tools and approaches can help you gain a comprehensive view of how your computer’s hard drive health may be affecting your systems, and how to fix it.
Best Ways to Check Hard Drive Health
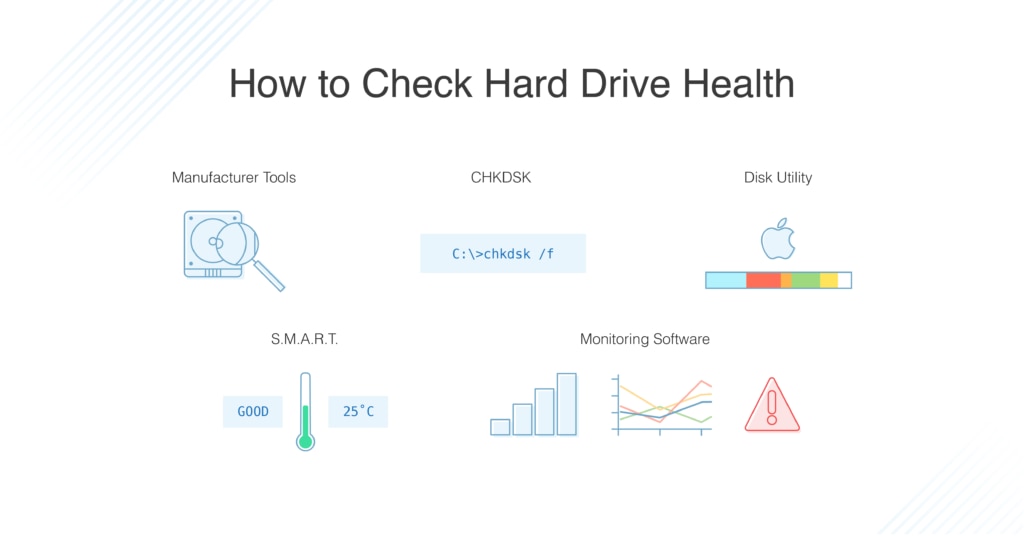
HDD Manufacturer Tools: Start by using the tools that come with your hard disk drive. You can perform an HDD health check using the hard drive utility provided by the manufacturer, which includes diagnostic and measuring tools to determine whether your hard drive is functioning normally or has any problems. However, these tools usually only provide so much information. It’s best practice to use monitoring tools to keep an eye on your hard drive at all times, rather than periodically checking with HDD manufacturer tools.
CHKDSK: If you’re using Windows, you can use the Windows CHKDSK tool. This is a basic Windows utility to scan your hard disk for errors and fix file system errors using the /f command. However, CHKDSK doesn’t fix all errors, so you should still consider using an external program. You also want to be sure to create a new hard drive backup before you run CHKDSK— if it doesn’t work properly, it can end up making data unusable.
Mac: To check hard drive health, Mac users need to use the Disk Utility. Open the Disk Utility and choose “First Aid,” then “Verify Disk.” A window will appear showing you various metrics related to your hard drive health, with things that are fine appearing in black, and things with problems appearing in red.
External Tools: Hard drives use what is called S.M.A.R.T. – Self-Monitoring, Analysis, and Reporting Technology. With this technology, they can determine their own reliability and likelihood of failure. For you to see this information, you need an external program like CrystalDiskInfo. This is a free, open-source program that’s pretty simple to use and shows you the S.M.A.R.T. status reported by your hard drives. Once you have it installed, hopefully, the status for everything is “Good.” If you see the status “Bad,” it means that drive is near death. “Caution” means you need to keep an eye on it, and “Uncertain” means that no S.M.A.R.T. information could be obtained.
Monitoring Software: Hard drive monitoring software lets you check hard drive health alongside other network and device performance metrics. Good monitoring looks at both server capacity and server performance, as well as providing data to allow you to plan for capacity increases and organizational growth. The main benefit of using monitoring software is it can alert you as soon as an issue comes up or even before it happens, whereas with other tools you need to check everything manually.
3 Programs to Monitor Hard Drive Health
When it comes to a program to check hard drive health, there are three products from SolarWinds I recommend time and time again. A key feature of these tools is they all integrate with one another to provide a complete network health overview. While they can each be used as a standalone solution to monitor hard drive health, I found the comprehensive data you gain from each tool on your storage and hard drive health is truly amplified having them work together.
I prioritized the tools below when it comes to monitoring hard drive health and reviewed the benefits of combining the solutions:
- The first and main tool to have to monitor hard drive health is Storage Resource Monitor (SRM). SRM keeps tabs on all your storage devices, including capacity, performance, and hotspots. In addition to locating storage capacity problems, it maintains data on each layer, array, pool, and LUN/volume. The tool lets you see storage capacity growth and when space will run out, so you can plan for growth without disruption. SolarWinds SRM can also examine throughput and latency hotspots in storage resources to identify which devices are overworked and may be at risk of failure, and it provides excellent reports on the general health of your storage systems.
- The next tool I recommend is Server & Application Monitor (SAM). SAM can keep an eye on aspects of your server health including temperature, fan speed, power supply, CPU, memory, and disk space, and it lets you set up alerts for each of these aspects to let you know when there’s a problem. For example, if you wanted to set up an alert to show when the server volume is overutilized, you would select the relevant objects you want the alert to apply to and create a new alert for “Volume.” You can also set up the system to alert the relevant people that the server is full, with alerts recurring every several hours, days, or minutes (according to your preference) until they respond.
SAM is designed to monitor numerous different kinds of servers and applications, whether commercial or custom. It also includes virtual server monitoring capabilities and integrates with SRM to provide information on server storage volumes, disk usage, and capacity metrics. - Lastly, you can use Network Performance Monitor (NPM) to check on your hard drive health. NPM includes a diverse toolkit for managing and monitoring network health, including for security issues, performance problems, and hardware issues. This includes monitoring your hard drives and how they’re performing, as well as when they’re reaching capacity. You can set alerts through the NPM to let you know if your system isn’t behaving as expected. In combination with one or both tools above, you can discover and pinpoint issues utilizing all the visualization features in NPM to resolve them as quickly as possible.
How to Tell If a Hard Drive Is Bad
Knowing how to check HDD health is important for making sure you don’t lose data or run into issues suddenly. If your hard drive is failing, you need to know before it happens. Use HDD manufacturer tools, CHKDSK, and, for ongoing detection and prevention, invest in hard drive monitoring software to ensure your systems are always healthy and functioning as they should.


