There are plenty of benefits to virtualization, from consolidation of the number of physical servers in use to the dynamic allocation of resources. This includes clustering virtual machines for high-availability environments and provisioning new servers. There’s a certain simplicity to virtualization, which relies heavily on how effectively virtual machines are being managed and the software being used to administer them.
Although plenty of third-party management suites are available, the free Microsoft Hyper-V Manager offers an impressive degree of manageability. For example, Hyper-V Manager can implement settings affecting hosted virtual machines. It also features Virtual SAN and virtual switching capabilities. Hyper-V Manager is included with Windows Server and Windows client operating systems.
This guide will help you improve your understanding of Hyper-V, how it can benefit you, and how to configure and connect with Hyper-V remote management. I will also recommend my choice when it comes to Hyper-V remote management tools, SolarWinds® Virtualization Manager (VMAN).
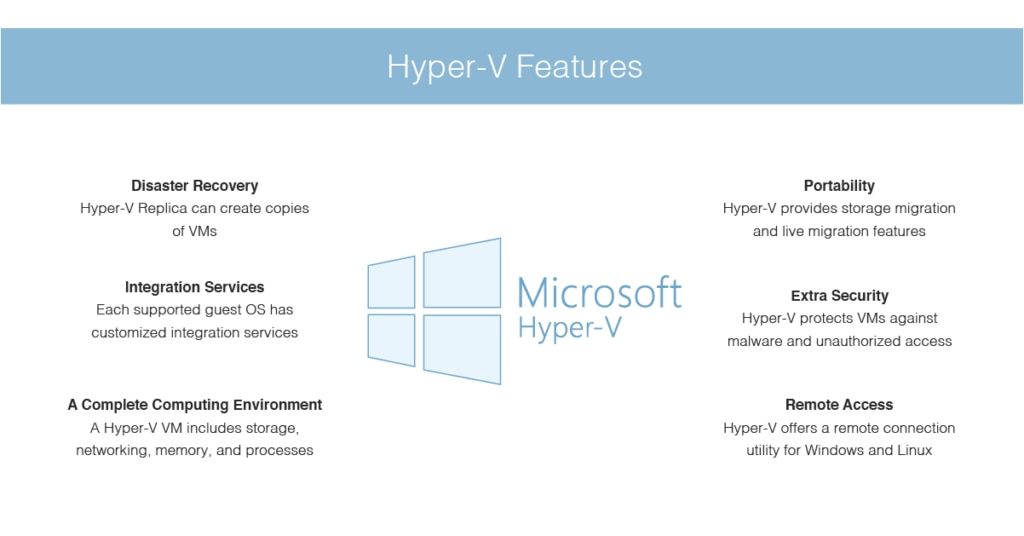
What Is Hyper-V?
The following information applies to Windows Server 2016, Microsoft Hyper-V Server 2016, Windows Server 2019, and Microsoft Hyper-V Server 2019.
Hyper-V is a hardware virtualization solution, provided by Microsoft, for you to create and run a software version of a computer. This is called a virtual machine, or VM. A virtual machine behaves like a complete computer, in that it runs programs and an operating system. If you require computing resources, a VM can provide you with added flexibility, in addition to saving money and time. Virtual machines are a highly efficient way to use hardware, providing an alternative to simply running one operating system on physical hardware.
With Hyper-V, every single virtual machine is run in a distinct, isolated space. This lets you run multiple machines simultaneously, on the same hardware. In addition to helping you avoid problems, like workloads being impacted by a crash, it allows you to provide different groups, services, and people with access to different systems.
Benefits of Hyper-V
Hyper-V is useful for several reasons. First, it can establish or expand on a private cloud environment. This makes IT services more flexible and on-demand, because it moves or expands how shared resources are used. It also means utilization can be adjusted to reflect fluctuations in demand.
Hyper-V can also help you use your hardware more effectively. By consolidating workloads and servers onto fewer more powerful physical computers, you can use less power and physical space. This makes your hardware more economical and efficient. Moreover, Hyper-V can assist with business continuity improvement efforts, by minimizing the impact both unscheduled and scheduled downtime has on your workloads.
With Hyper-V, you can establish or expand a virtual desktop infrastructure. When you use a centralized desktop strategy with virtual desktop infrastructure, you can improve data security and increase business agility. This also has the benefit of simplifying regulatory compliance and helps you manage desktop applications and operating systems more effectively. To make personal virtual desktops or virtual desktop pools available to your users, you can deploy Hyper-V and Microsoft Remote Desktop Virtualization Host on the same server.
Last, Hyper-V can make development and testing processes more efficient. You can reproduce different computing environments without having to purchase or maintain all the hardware required if you only used physical systems.
Hyper-V vs. Other Virtualization Solutions
Hyper-V in Windows and Windows Server provides an alternative to older, outdated hardware virtualization products. This includes Microsoft Virtual PC, Windows Virtual PC, and Microsoft Virtual Server. Hyper-V is a powerful solution providing security, storage, networking, and performance features not available with older solutions.
Most third-party virtualization applications requiring the same processor features as Hyper-V aren’t compatible with it. This is because processor features, otherwise known as virtualization extensions, are not designed to be shared.
Hyper-V Features
Hyper-V is popular because it offers a range of highly advanced features. Here are a few of the most useful:
- Disaster recovery: Hyper-V Replica can create copies of virtual machines, so they can be stored in an alternative physical location, which allows you to restore a virtual machine from an earlier copy. Hyper-V also facilitates backup; it offers two types of backup solutions, giving you the option of using either saved states or the Volume Shadow Copy Service (VSS). This means you can create application-consistent backups for programs supporting the VSS.
- Integration services: Every supported guest operating system will have a customized set of drivers and services. These are called integration services, and they make it easier for an operating system to be used in a Hyper-V virtual machine.
- A complete computing environment: A Hyper-V virtual machine incorporates all the basic parts associated with a standard, physical computer. This includes storage, networking, memory, and processes. These parts have options and utilities you can configure to suit your specific requirements and objectives. Networking and storage are categories of their own, because they can be configured in different ways.
- Portability: Hyper-V provides you with storage migration and live migration features and import/export to facilitate easy relocation and distribution of a VM.
- Extra security: You can shield and secure-boot virtual machines to safeguard them against malware and unauthorized access. This protects your data and your VM.
- Remote access: Hyper-V features Virtual Machine Connection. This is a remote connection utility usable with both Linux and Windows. Unlike the Microsoft Remote Desktop app, this tool gives you console access, so you can see what’s happening in the guest before the operating system has been booted.
How Does Hyper-V Work?
Hyper-V is hypervisor-based virtualization technology. It uses the Windows hypervisor, which needs a physical processor with certain features. In most instances, the hypervisor is responsible for managing the communications between the virtual machines and the hardware. It delivers hypervisor-controlled access to hardware, which gives virtual machines an isolated environment they can run within. A virtual machine or the operating system running in a virtual machine is given direct access to storage hardware, networking, or graphics.
To fully understand Hyper-V, you have to know what it consists of. Key Hyper-V components collaborate, so you can create and run VMs. When combined, these components are referred to as the virtualization platform. When you install the Hyper-V role, these components are installed as part of a set. The necessary parts include:
- Hyper-V Virtual Machine Management Service
- Virtualization service provider
- Windows hypervisor
- Virtualization WMI provider
- Virtual infrastructure driver
- Virtual machine bus
However, these aren’t the only Hyper-V components. Hyper-V also features utilities designed to facilitate connectivity and effective management. These can be installed on the same computer the Hyper-V role is installed on, as well as computers without the Hyper-V role installed. Here are the Hyper-V connectivity and management tools:
- Hyper-V Manager
- Virtual Machine Connection
- Windows PowerShell Direct
- Windows PowerShell module
Hyper-V Remote Management Connection Options
Now that you understand Hyper-V, what it can do for you, how it works, and what it consists of, let’s take a look at Hyper-V remote management. These next sections of the guide will outline how to make the Hyper-V Manager connect to the server, how to achieve Hyper-V remote desktop, and how Hyper-V remote management tools can help you streamline Hyper-V remote management processes.
The simplest connection option is to work locally with the management tools. As with all servers, you should avoid working directly from the physical console. Using a Hyper-V remote desktop session should be sufficient, provided you only have one Hyper-V host with low activity. Connection becomes complicated and resource-intensive when multiple hosts are involved.
Moreover, all active sessions will require resources, which will be taken from the guest operating systems. This can be problematic, especially as Hyper-V remote desktop sessions can be a security risk. This is because remote desktop sessions are easier to hijack than a system managed by traditional RPC-based tools like Hyper-V Manager or by PowerShell.
An alternative option is to install the management tools on a remote system and permit them to connect to and manage your Hyper-V host or hosts. While this is a bit trickier to set up, provided all systems are in the same domain(s) and have an appropriately configured trust relationship, it is manageable.
You also have the option of leaving the host in workgroup mode and connecting to it remotely, although this configuration isn’t highly recommended. A domain-joined Hyper-V host can start even if the domain controller can’t be reached, despite common misconceptions to the contrary. Leaving a Hyper-V host in a workgroup configuration, instead of connecting it to a domain, is significantly less secure. It’s harder to break a domain account than to compromise the local security accounts.
When you make a remote connection with local credentials, they’ll need to be transmitted across the network. This makes them vulnerable to compromise and interception. Domain credentials, however, never cross a network. You should bypass host-to-host authentication or conduct certificate sharing for a workgroup environment, which can be a complicated process. Isolation techniques are worth considering, but the best option—in almost all instances—is to connect the host to the domain.
Establishing Hyper-V Remote Management
If your Hyper-V hosts exist within the same domains, then configuration requirements in Windows are minimal. However, you may need to configure your hardware firewalls. The same is true if you intend on leaving the host in workgroup mode.
Firewall Ports
If you are using the built-in Windows Firewall and domain-joined computers, there is nothing else for you to do. Without interruption, management tools can automatically traverse the firewall of other domain-joined servers.
For workgroup-joined machines, you should visit the Windows Defender Firewall with Advanced Security and locate the firewall rules. Identify the rules matching the remote management tool you hope to use and open them, selectively, to the required remote IP addresses. If you are using hardware firewalls, remember Microsoft doesn’t publish all the ports required to be opened.
Though the ports that need to be opened will vary, it’s critical for you to open ports 5985 (WSMan) and 135 (RPC Endpoint Mapper). If you’ll be sending WSMan traffic over an encrypted connection, then port 5986 will be used. Unfortunately, this does not provide as much added security as you might expect. WSMan communications are encrypted, but the negotiation itself is not.
Managing Hyper-V With PowerShell
PowerShell can give you access to features and automation routines not available elsewhere. It can also make performing common and repetitive tasks much easier. The easiest way to set up PowerShell to operate against remote systems is to issue the following at an elevated PowerShell prompt:
Enable-PSRemoting -Force
This prompt will adjust all the necessary settings to allow remote sessions to connect in and out of the machine it’s being run on. It must be run on all computers involved. This command creates an unencrypted endpoint for sessions to communicate with, using standard HTTP.
For WSMan communications, you can use an encrypted HTTPS channel, which provides added security. However, you can’t enable it without a certificate. All WSMan traffic is encrypted when transmitted via HTTP.
PowerShell Remoting involves both computer validation and user validation, which makes the process challenging when a workgroup environment is being used. You have the option of using SSL certificates or of bypassing computer authentication by adding entries to your TrustedHosts list on both the target and source computers. Using certificates is more reliable. The TrustedHosts list accepts any computer that presents a name on the list, so it’s not entirely dependable.
Managing Hyper-V With Microsoft Management Consoles
You can use a MMCs, or Microsoft Management Consoles, to connect and control Hyper-V and the management operating system remotely. The process for enabling these consoles can vary depending on the operating system in use. Let’s assume the target system is 2012 R2, for the purposes of this example:
- Windows 8 Enterprise or Professional will be capable of viewing and controlling all the features made available in 2012. The basic computer management consoles and Hyper-V consoles are built in. Other consoles, like the Failover Cluster Manager, can be downloaded as part of the Remote Server Administration Tools suite. The same is true of Windows 8.1 Enterprise or Pro.
- Windows Server 2012 and Windows 2012 R2 will be capable of viewing and controlling the features made available in 2012. All consoles come built in.
- The Windows 10 product series will be able to view and control all features of the 2012 R2 version.
The Best Hyper-V Remote Management Tool
If you’re looking for a dependable Hyper-V remote management tool, SolarWinds Virtualization Manager (VMAN) comes highly recommended. This virtual machine monitoring and management tool is designed to help you fix and optimize performance issues. It offers comprehensive virtualization performance management, powerful capacity planning tools, VM sprawl management capabilities, predictive recommendations, and visibility across your complete application stack, with the ability to manage across cloud, hybrid, and on-premises environments.
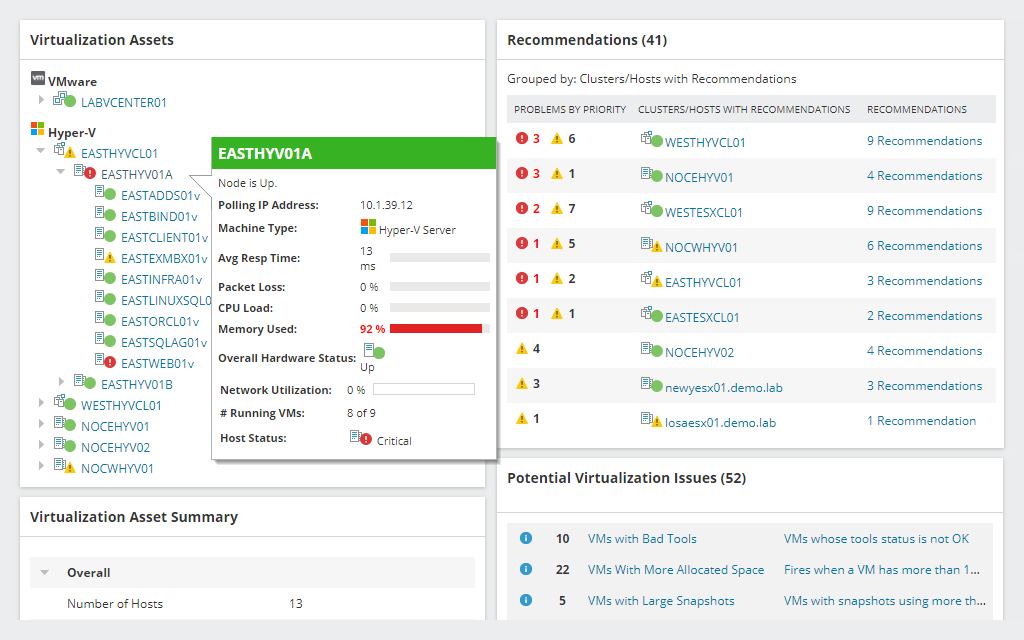
VMAN can help you streamline thousands of counters and metrics within Microsoft Hyper-V and VMware vSphere tools, all through a single, easy-to-use interface. With maximum customizability options, you can tune the tool to match your unique virtualization management requirements.
VMAN’s virtualization capacity planning features are especially useful for businesses anticipating expansion or growth. The software lets you use trends and data pulled directly from your virtualized environment to project future resource growth. It provides a capacity planning wizard to run modeling scenarios, assisting you in predicting what might happen if there’s a hardware failure, or if additional virtual devices were added to your environment. With VMAN, resource planning is easy.
This tool monitors numerous storage vendors, configurations, and models across your virtualized environment. It can compile data into a single user interface, giving you instant and continuous visibility. VMAN helps you address VM performance issues by rapidly deactivating a virtual device or reallocating resources. This lets you free up latency and IOPS for additional virtual devices sharing a storage resource.
To help you optimize your virtual machines, VMAN features a VM sprawl dashboard, which shows you which resources are under- and over-allocated in terms of memory and CPU. This insight can help you reclaim storage from idle or powered off machines.
The dashboard is one of this tool’s best features, because it makes Hyper-V remote management easy. It’s fully customizable, letting you refine alerts to notify you of any critical virtual machine performance problems. This includes datastore latency, phantom snapshot files, memory ballooning, and high CPU utilization.
Alerts can be customized at different layers of your Hyper-V infrastructure, including host, VM, and cluster. With recommended, preconfigured dashboard alerts, you’ll receive critical warning messages and advice on identifying the root cause of problems, implementing solutions, and managing your Hyper-V environment’s performance.
Getting Started With Hyper-V Remote Management
Now that you have a better understanding of Hyper-V remote management, and how to set it up, you’re ready to get started. Hyper-V remote management can be challenging, but it doesn’t need to be. With SolarWinds VMAN, you can streamline your Hyper-V remote management processes. A 30-day free trial is available.


