This guide will outline the most common VMware issues and VMware error messages, many of which can be prevented before issues manifest. To help you minimize downtime and prepare for these VMware issues, this article will provide quick and easy solutions. By investigating common VMware issues and troubleshooting them proactively, you can save yourself the headache of unexpected VMware issues.
- Outdated VMware Tools
- Outdated VM Network Devices
- VM Memory Limits
- Age and Size of VM Snapshots
- Try a Dedicated Tool Like SolarWinds Virtualization Manager (VMAN)
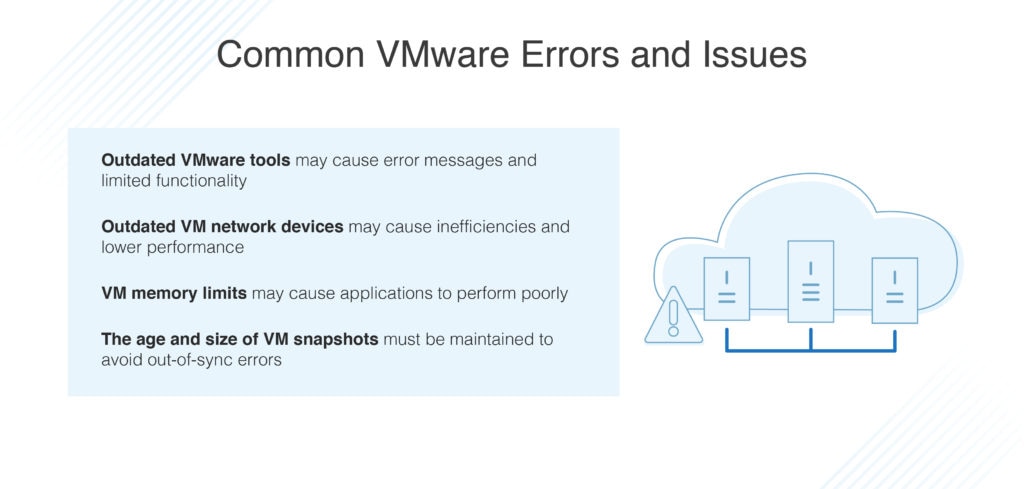
For automated VMware monitoring, troubleshooting, and optimization that can save you time and consolidate VMware management, we recommend SolarWinds® Virtualization Manager (VMAN). This user-friendly, comprehensive VM performance management solution gives you visibility across the complete application stack and allows you to manage across hybrid, cloud, and on-premises environments. A 30-day free trial is available.
Outdated VMware Tools
The VMware error you’re most likely to encounter is caused by vSphere VMware Tools either being outdated or not being installed. VMware Tools provides a suite of utilities designed to help you improve VM management and boost VM guest operating system performance. Every time a new vSphere version is released, VMware updates your VMware Tools. With some vSphere versions, administrators will have to update the VMware Tools for each individual VM manually, so they can gain access to new VMware features. If your VMware Tools are not updated, you’ll likely see an error message.
Although your virtual machine guest operating systems can run without updated VMware Tools, certain VMware capabilities will become unavailable. For instance, if VMware Tools isn’t installed and updated on your VM, you won’t be able to leverage the VM guest operating system to execute a clean restart or shutdown. As such, the virtual machine power options will be limited, restricting you to performing hard “power off” and “power on” operations.
Other VMware issues caused by outdated VMware Tools include not being able to use para-virtualized devices or reclaim unused memory.
The Solution
This VMware error can be resolved very easily and quickly. To update or install vSphere’s VMware Tools, go to the vSphere Web Client. In some cases, you can perform an update or installation of VMware Tools without even needing to reboot the virtual machine’s guest operating system.
The virtual machine’s Summary tab will tell you if VMware Tools need updating. As an alternative, right-click the virtual machine and select “All vCenter Actions,” then “Guest OS.” Next, select “Upgrade VMware Tools” and follow the guest operating system prompts.
Outdated VM Network Devices
In many cases, VM network devices become outdated because they’re not updated as regularly as necessary. This means vSphere VM network performance tends to be lower than it could be. As an example of how this VMware error might manifest, if your VM was originally established with vSphere’s flexible NIC—but you later upgraded the VM hardware when new vSphere versions were released—you might have unknowingly subjected your virtual machine to utilizing a virtual NIC operating at just 10Mbps. By replacing this with a newer network driver and device, you could significantly improve performance.
If you’re using outdated network devices, applications are likely to perform poorly. The cause of this VMware error is virtual network adaptor inefficiencies resulting in a surplus of your IRQ requests.
The Solution
To resolve this issue, follow the steps below:
- Upgrade your VM hardware. To do this, shut the virtual machine down, then right-click on the VM. Next, go to “All vCenter Actions,” then “Compatibility.” Click on “Upgrade VM Compatibility” and select the newest compatibility mode.
- Add a virtual network adaptor. You can do this by clicking on the VM’s “edit settings” option. Click “Select” for the New Device, then “Network.” Select “Add” and set the new network device, so its network matches your outdated network adaptor’s existing network. Finally, expand the network device and set its adaptor type to the most recent version.
- Remove the outdated virtual network adaptor by clicking the “X,” found beside the adaptor, and click “OK.”
- Lastly, turn the VM on and reconfigure its new network adaptor, so it matches the old network adaptor’s IP configuration.
VM Memory Limits
If VMs are moved from resource pools with memory limits, standalone VMs may retain the limitation on memory. Administrators may not be aware this has happened. Memory limits can prevent virtual machines from accessing the necessary memory. If a VM’s guest operating system can’t access the necessary memory, applications running in the guest operating system are likely to experience performance degradation—they may even completely fail or become unresponsive.
The Solution
To remove memory limitations, simply set the limit to zero. Finding the memory limits in the first place can be more difficult. To locate memory limits, you’ll need to look through your inventory of virtual machines manually, visit the settings for each VM, and verify whether the machine has a memory limit configured.
Age and Size of VM Snapshots
VM snapshots are a very useful VMware vSphere feature because they can preserve a VM’s virtual memory and virtual disk prior to a significant event occurring, such as a configuration modification or application upgrade. The majority of virtualization backup solutions take snapshots at the beginning of a backup, before removing them once the backup is complete.
Though snapshots are useful, they can create issues if not properly maintained. The age and quantity of your VM snapshots can have a direct impact on the virtual machine’s performance. In addition to impacting performance, an out-of-sync condition could result in vCenter being unaware of snapshots. If this happens, a virtual machine might store a snapshot that has filled the datastore, which would cause all VMs existing on the same datastore to be unavailable until space becomes free.
Snapshots can also cause VMware errors if vSphere reports a VM’s snapshot files must be consolidated. Although consolidation has a positive impact overall, the consolidation process may mean VMs need to be paused. In a worst-case scenario, VMs could be running slow or paused.
The Solution
Removing snapshots is a simple enough process, but locating snapshots is less straightforward. An automated solution with snapshot management capabilities can help you identify snapshots. For maintenance purposes, snapshots should not be more than one week old or more than 5GB in size.
Try a Dedicated Tool Like SolarWinds Virtualization Manager (VMAN)
A tool like VMAN is designed to take the hassle out of managing VMware issues and solutions. VMAN offers features designed to help you monitor virtual machine performance and resolve issues quickly and efficiently.
If you:
- Want a user-friendly solution with an easy to use and operate dashboard
- Know how to configure but also want to easily optimize performance, detect errors, and troubleshoot common and uncommon VMware issues
- Want to monitor VMware and be alerted whenever performance problems appear and need your intervention
- Wish to analyze logs, user, and applications activities, storage I/O, VM network issues
I recommend trying SolarWinds Virtualization Manager—it’s comprehensive and full of virtualization and virtual machines monitoring and optimizing features. You can download a free trial here, or try an interactive demo. You can also visit the SolarWinds VMAN page for more product information.
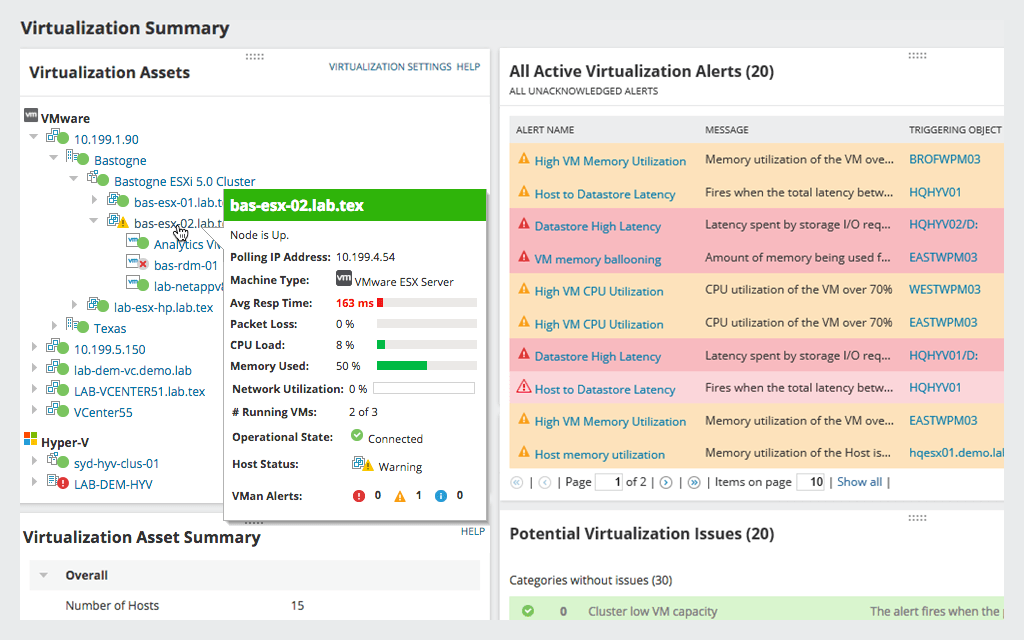
This user-friendly solution features customizable dashboards, which can give you immediate visual insight into the overall health of your VMware environment. VMAN’s environment view automatically maps your virtual machines to related objects, their dependent host, and datastores, giving you rapid insight into how hardware performance and VMs impact each other. VMAN allows you to drill down into datastores, hosts, and VMs, so you can view associated alerts and key performance metrics in more detail. The host hardware health utility alerts you to pending component issues or failures on ESX hosts.
VMAN continuously monitors and analyzes your complete virtual environment, highlighting idle virtual machines using a significant amount of resources, as well as identifying virtual machines in need of more resources. To help you make informed VMware management decisions, VMAN provides memory and CPU right-sizing recommendations. With these data-driven recommendations, you can take immediate action to resolve issues and optimize VM performance. With VMAN’s storage analysis features, you can also identify virtual machines with orphaned VMDK files and large snapshots, enabling you to immediately reallocate resources and relieve storage pressure.
Because VMware uses thousands of metrics and counters to analyze VM performance, it can be difficult to know which ones to prioritize. VMAN is pre-configured with key VMware thresholds and counters, which you can start monitoring from the moment you launch the tool. The VMAN alerts are divided into potential alerts and active alerts, so you can take proactive troubleshooting steps when necessary. Alerts provide details of trigger conditions, history, and remediation advice.
To help you resolve the misuse of storage I/O and issues related to network latency in your VMware environment, VMAN offers you a complete view of all your silos and shared storage. By centralizing these insights and metrics, VMAN helps you rethink how you use storage.
VMAN also includes VMware event log monitoring capabilities. With powerful VMware log analysis capabilities, you can speed up your troubleshooting activities and identify VMware errors as quickly as possible. To help you effectively predict and prepare for future events, this solution correlates VMware events with relevant past performance insights and data.
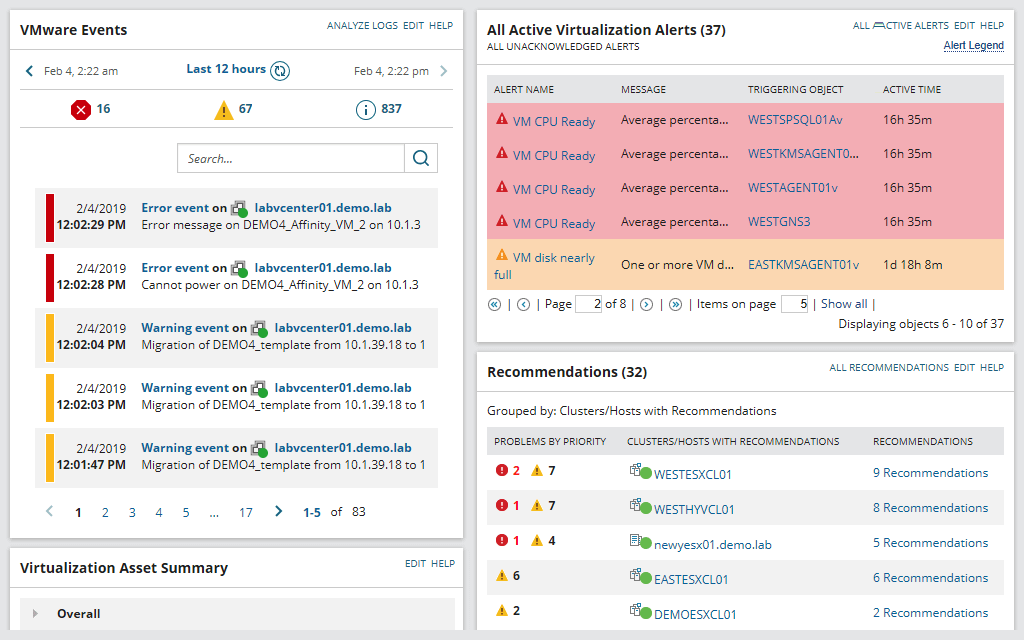
In addition to helping you resolve VMware errors and issues, VMAN can also provide comprehensive insight into the performance and health of Microsoft Hyper-V hypervisors and Nutanix AHV, whether they are hyper-converged, on-premises, hybrid, or cloud based. With sprawl management, powerful capacity planning tools, and visibility across the complete application stack, VMAN provides businesses with an all-in-one virtualization management solution that can help you address the VMware errors listed in this guide, and much more. A 30-day free trial is available.
Start Fixing Common VMware Errors
As this guide has demonstrated, there are several common VMware errors you’re likely to encounter at some point or another. While investigating VMware issues and troubleshooting them can be time-consuming and frustrating, tools can help you streamline your approach to virtual machine management. For simple VMware issues and solutions management, as well as VMware performance optimization, SolarWinds VMAN comes highly recommended. You can access a 30-day free trial here.


