Accessing devices remotely becomes increasingly important for businesses with multiple offices or remote employees. Remote servers are designed to support users who are not on the local area network (LAN) but need access to it. However, when you’re looking at how to connect to remote servers or desktop interfaces, you might run into a few early issues with configuration, access permissions, or not having the right tools for the job.
You can handle some parts of remote server administration manually or you can use a tool to automate the more tedious or difficult tasks. Before you get started with using remote server administration tools, you need to know how to access a server remotely from a practical perspective.
How to Connect to Remote Server
There are steps you need to take and preconditions you need to meet before you can connect to a remote machine, whether it’s a desktop workstation or a server. If you don’t know how to connect to remote server machines, follow these simple steps:
- Make sure the computer you want to connect to, the remote desktop or server, is turned on and has a network connection. Some remote administration tools can connect to sleeping or powered-off devices, but not all.
- Ensure if the remote administration tool requires both client and server applications, both are installed and enabled on each device.
- Make sure you have the name or IP address of the server or device to which you plan to connect.
- Ensure all permissions have been enabled for remote connection to the machine.
- Double-check firewall settings aren’t preventing remote connection.
If you want basic remote access tools, you can set up a Remote Desktop connection. If you’re on Windows, use the built-in remote desktop access program, the Windows Remote Desktop server service. This exists by default on all Windows machines and is ready out-of-the-box for connecting to other Windows machines.
For the host machines, you’ll have to ensure Windows Remote Desktop is enabled to allow access from other machines. When you try to connect to your remote server using Remote Desktop, you can select which resources will be shared or connected with it by selecting “Local devices and resources,” selecting which ones you want to share, and then typing the IP address of the remote server in the remote computer IP address entry box of the Remote Desktop wizard.
The problem with Windows Remote Desktop is that its features are limited, and it can only connect to certain machines in specific circumstances. If you are looking for something to connect across different operating systems and do more than just look at the host machine’s screen, look into remote server administration tools. I’ll go into more detail on those below.
Another Windows toolset you can check out is called Remote Server Administration Tools, which can be downloaded and helps you manage remote Windows servers from one client. Nonetheless, you can still also look into third-party software, as many of these are designed to access remote servers regardless of operating systems and also include a large number of monitoring and optimization tools.
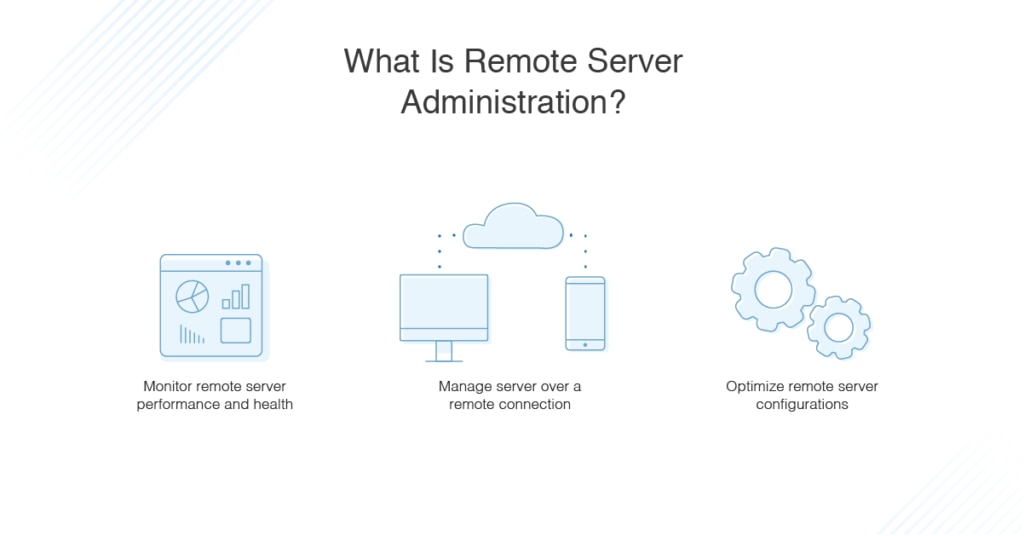
Remote Access Tools
Installing and setting up remote desktop or remote server administration tools can seem daunting, but by using the right software you can follow a relatively simple process to get you up and running in no time. In many cases using third-party software can save you some time, even if you have to spend a little bit of time to get it set up to begin with.
When considering how to connect to remote server devices for administration and access, a good approach is to use a remote server manager, because these tools usually have features to simplify this entire process. A lot of them provide remote server monitoring and remote server administration tools, to the point where you can automate many of your tasks.
A great tool to check out is SolarWinds® Server & Application Monitor (SAM). With a Remote Office Poller (ROP), SAM can easily monitor servers anywhere to provide the insights you need. SAM offers features for in-depth server monitoring and administration, including a tool through which you can see metrics for remote servers and applications across multiple locations. This allows you to continually check on server health and performance, with remote and local devices in one unified view. You can go well beyond the level of monitoring possible through manual means, especially if you need to integrate with multiple servers.
For some remote control server administration tools, you need to pre-install a host or piece of software on the remote machine before the tool can access it for remote troubleshooting. For most, the installation is simple:
- Download the installer for the tool, such as the SolarWinds Orion Installer for installing SAM.
- Follow the installation wizard.
- Complete the discovery process to discover all your servers, applications, or devices you want to monitor.
- Begin monitoring, control your servers remotely, and perform administration tasks as necessary.
When using remote access tools for server administration, you can keep a close eye on server hardware health and troubleshoot those same servers even from remote locations. This can lead to much faster resolution times and prevents IT staff from having to travel from office to office to fix server issues. In addition, you can keep track of server performance at all times, which can help you catch problems as soon as they arise or even spot a developing problem before it occurs. This process can even help you find root causes of slow application performance, resource over-utilization, and response times.
Get Started With Remote Server Administration
Installing and setting up remote server administration tools doesn’t need to be difficult, and there are many good-quality tools on the market you can check out to see if they suit your business well. The process of how to manage a server remotely with a tool is getting easier and easier, as most are now very user-friendly with installation wizards and discovery tools, and as long as you have your devices ready to connect, you should be ready to start monitoring your servers straight away. Start with SolarWinds Server & Application Monitor if you want a comprehensive tool for monitoring the health and performance of your remote servers. You can even try a fully functional, free trial of SAM for 30 days.


